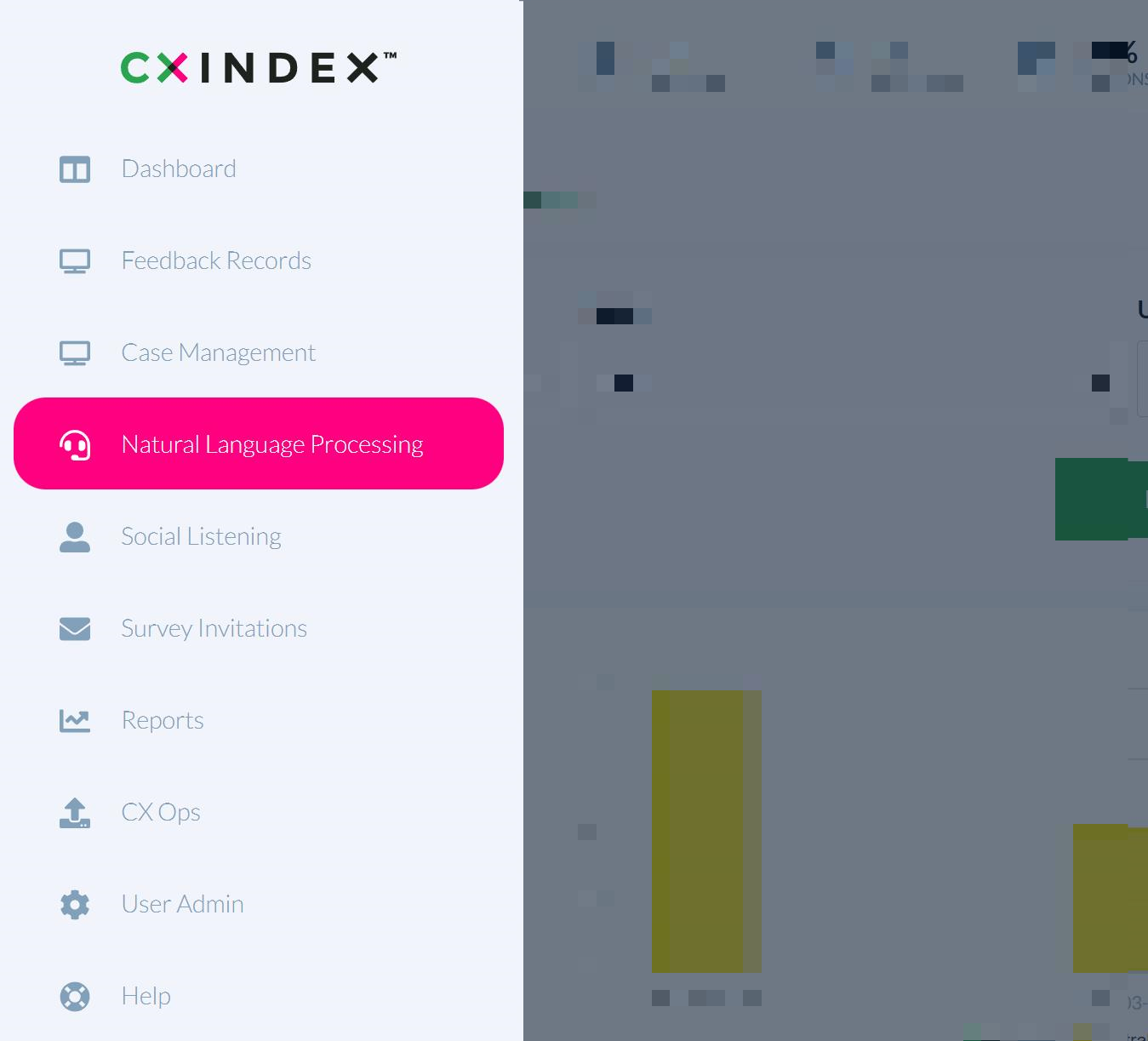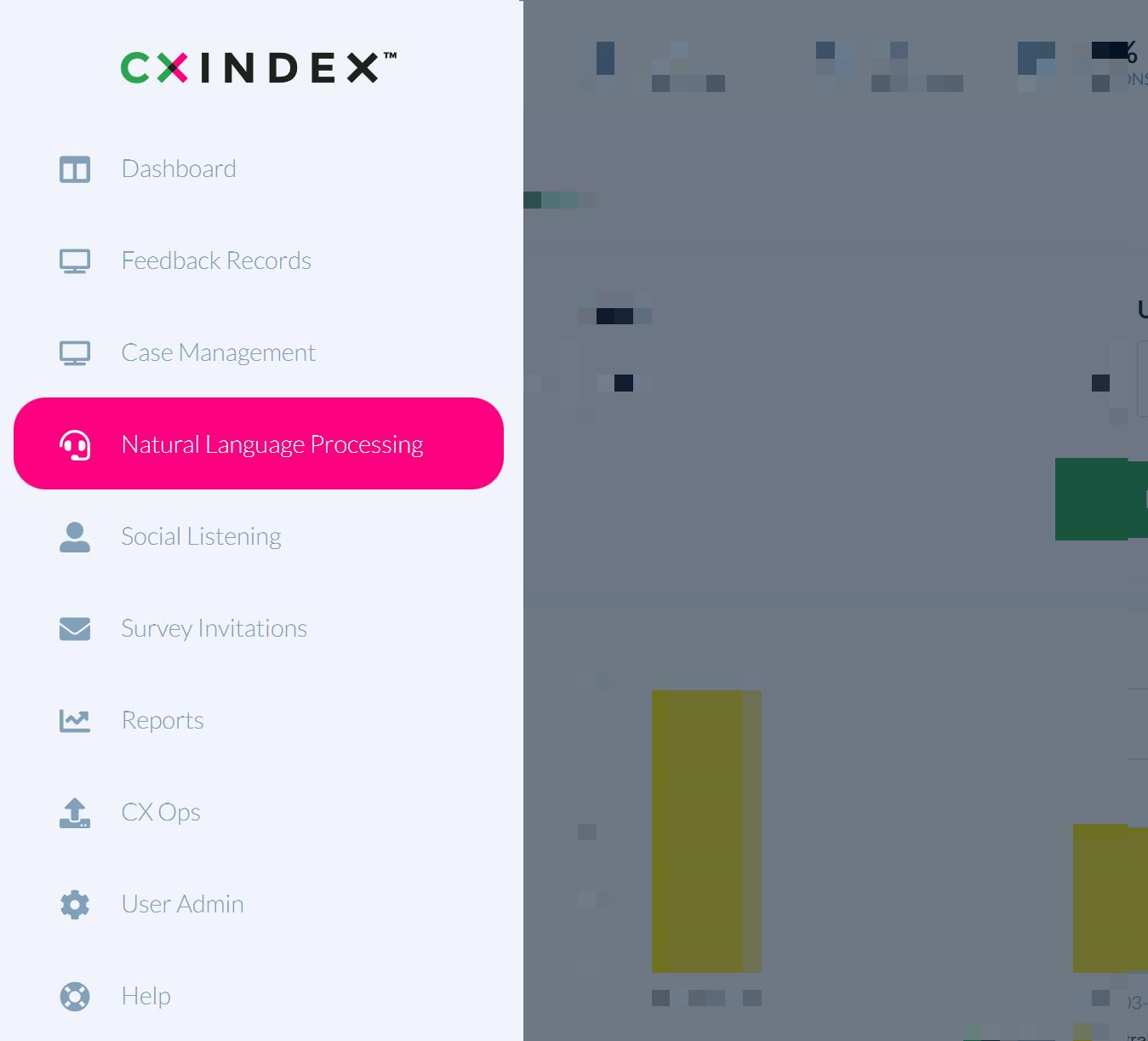The NLP functionality uses as its data source the text based responses provided by someone who completes an open-ended question in any survey.
How to view trends in sentiment
Click the menu icon on the top left corner of the home page of the app. Select Natural Language Processing.
You can see a dial showing average sentiment score. You can also see a bar chart which compares the quantity of comments with positive, negative and neutral sentiment.
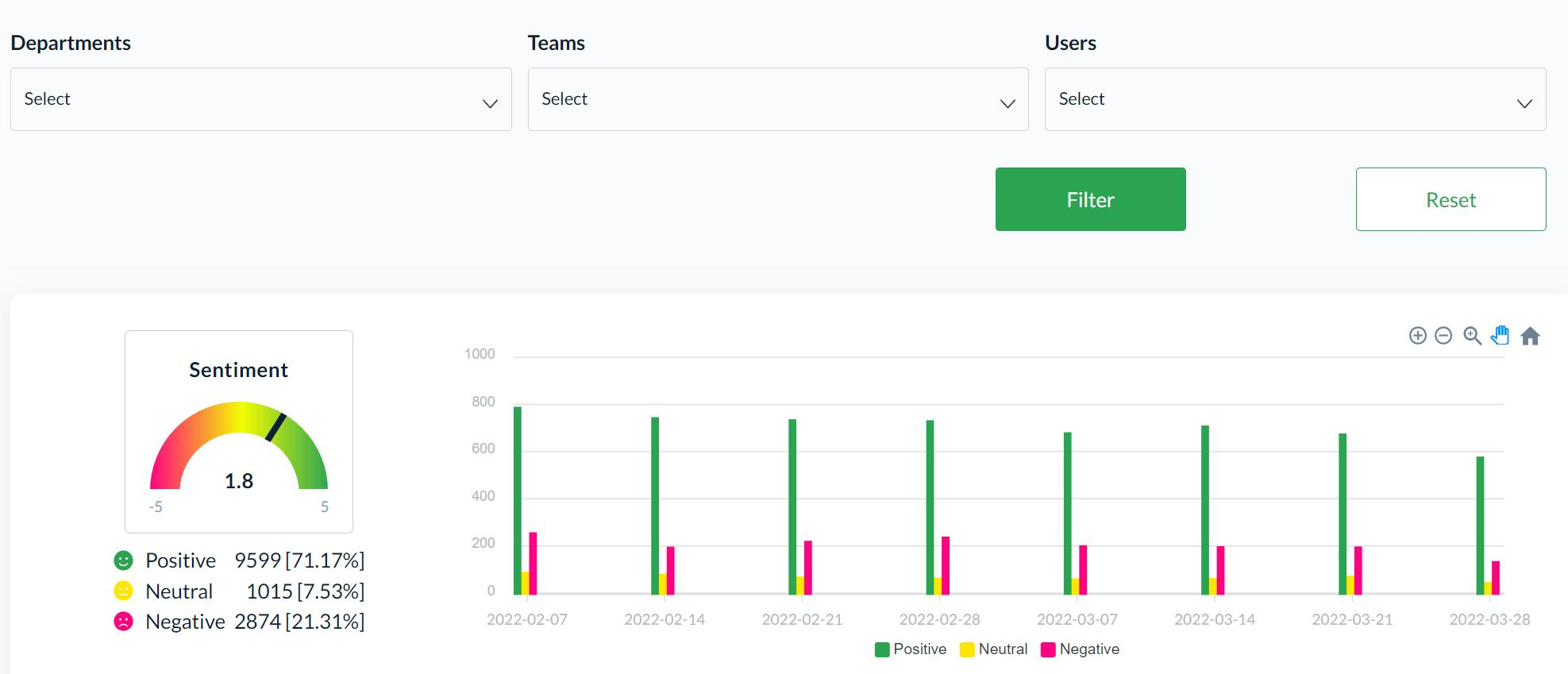
Use the control panel at the top right of this graph to navigate the graph.
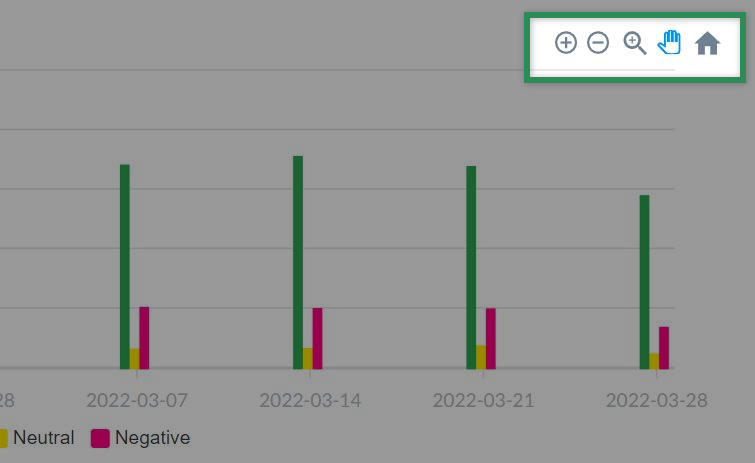
Use the filter options on the right hand side of the page to change what data you see.
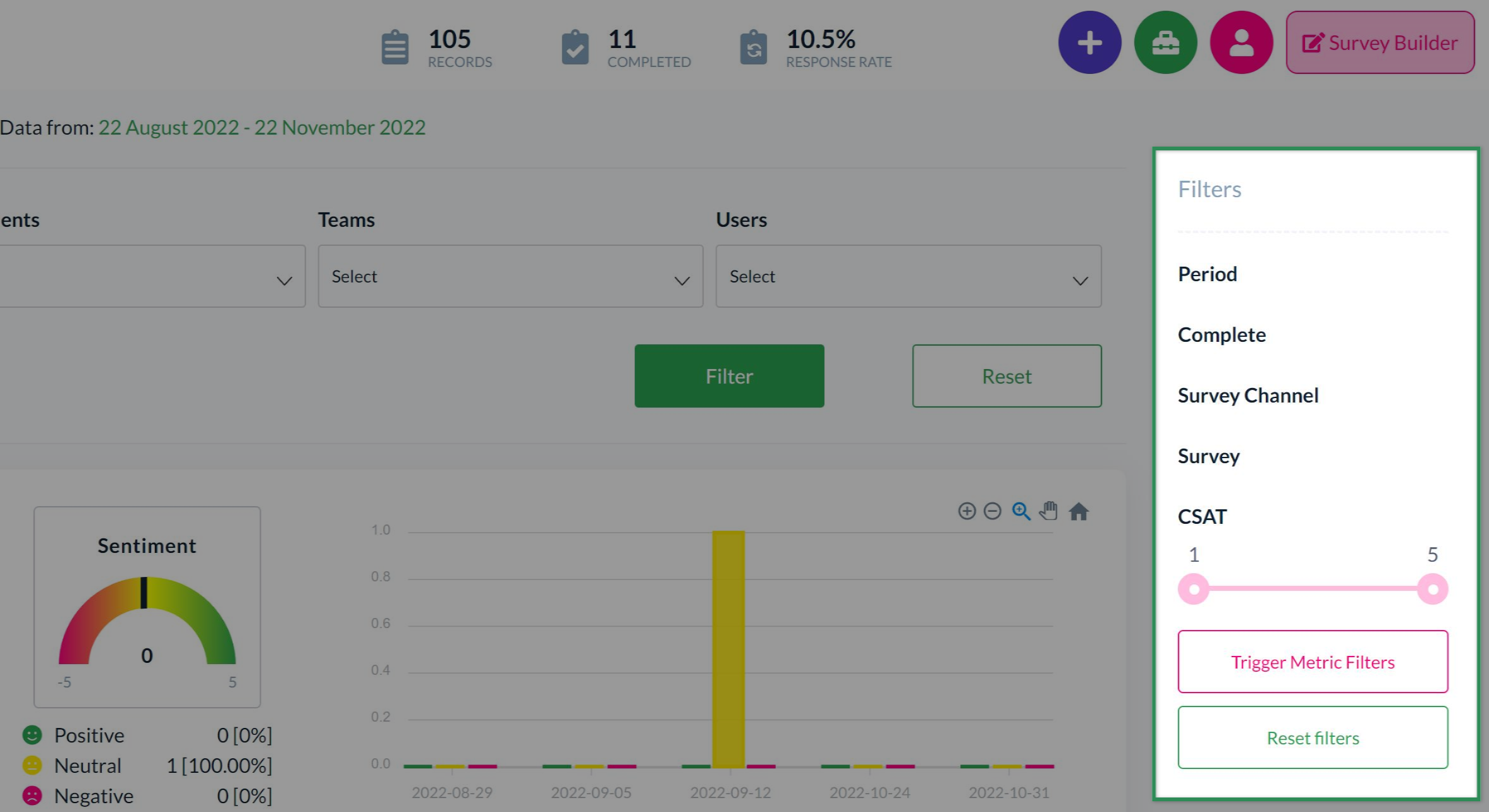
You can also filter by Departments, Teams, and Users using the dropdown boxes at the centre of the page.
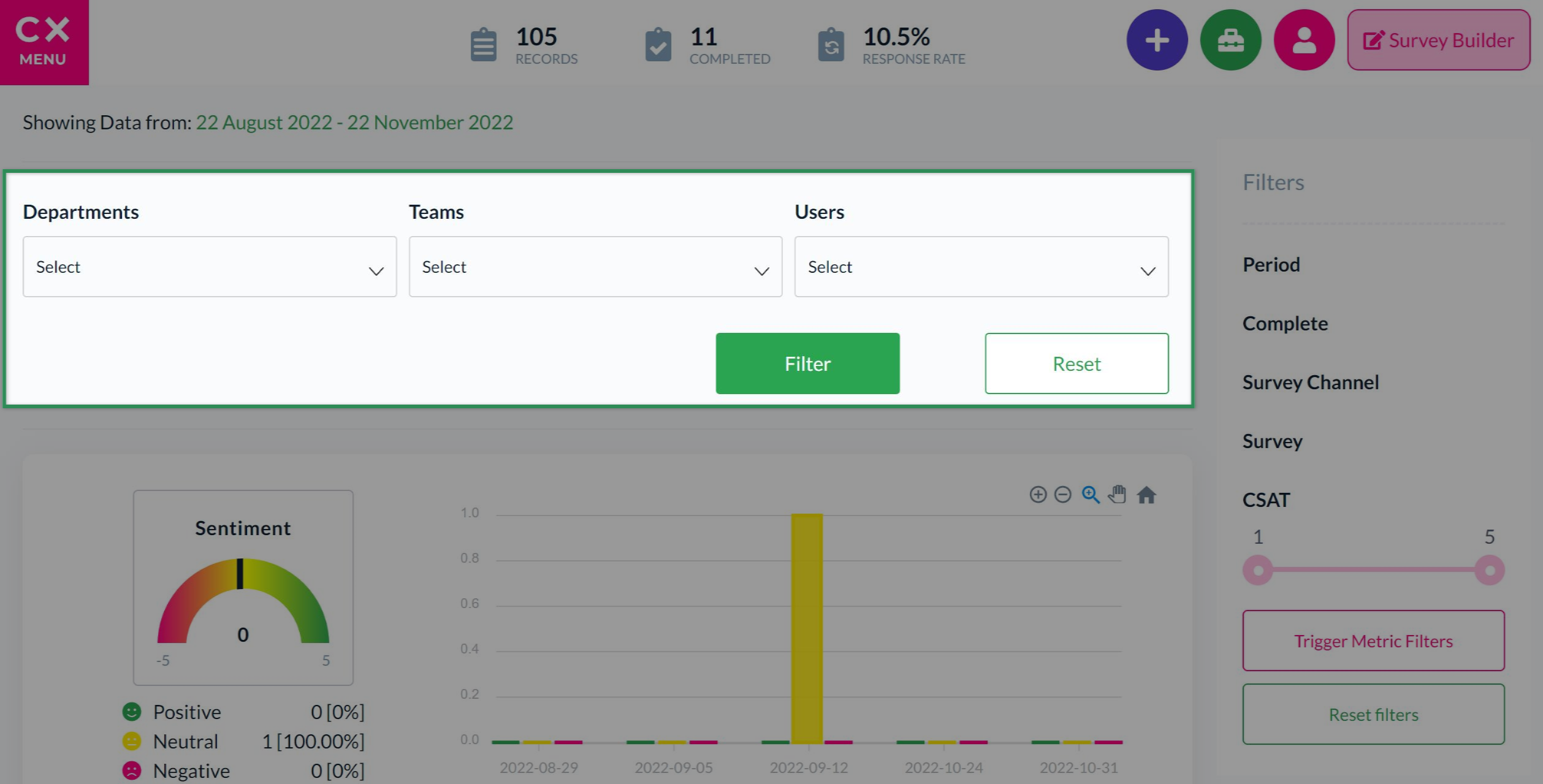
Below this is another graph that displays average sentiment score.
Click on the Day / Week / Month buttons beneath the graph to change the data periods presented.
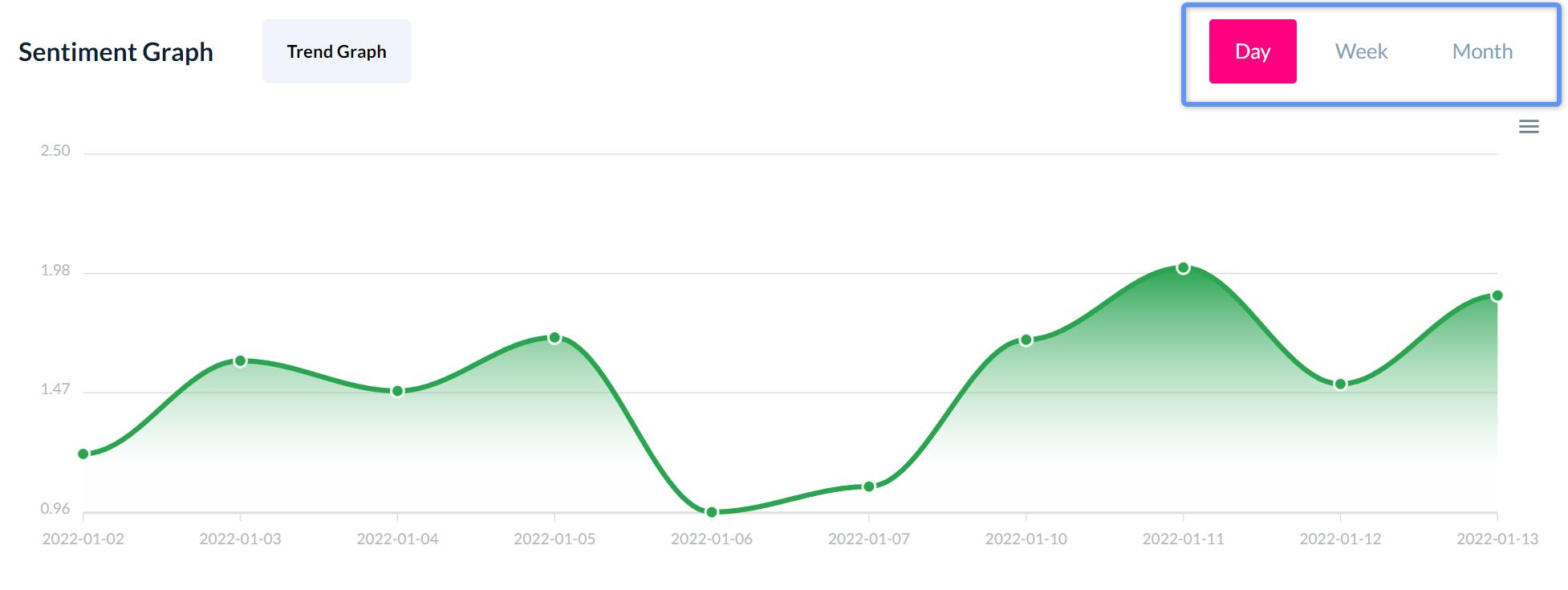
Toggle between graph types by clicking on the name of the graph displayed.
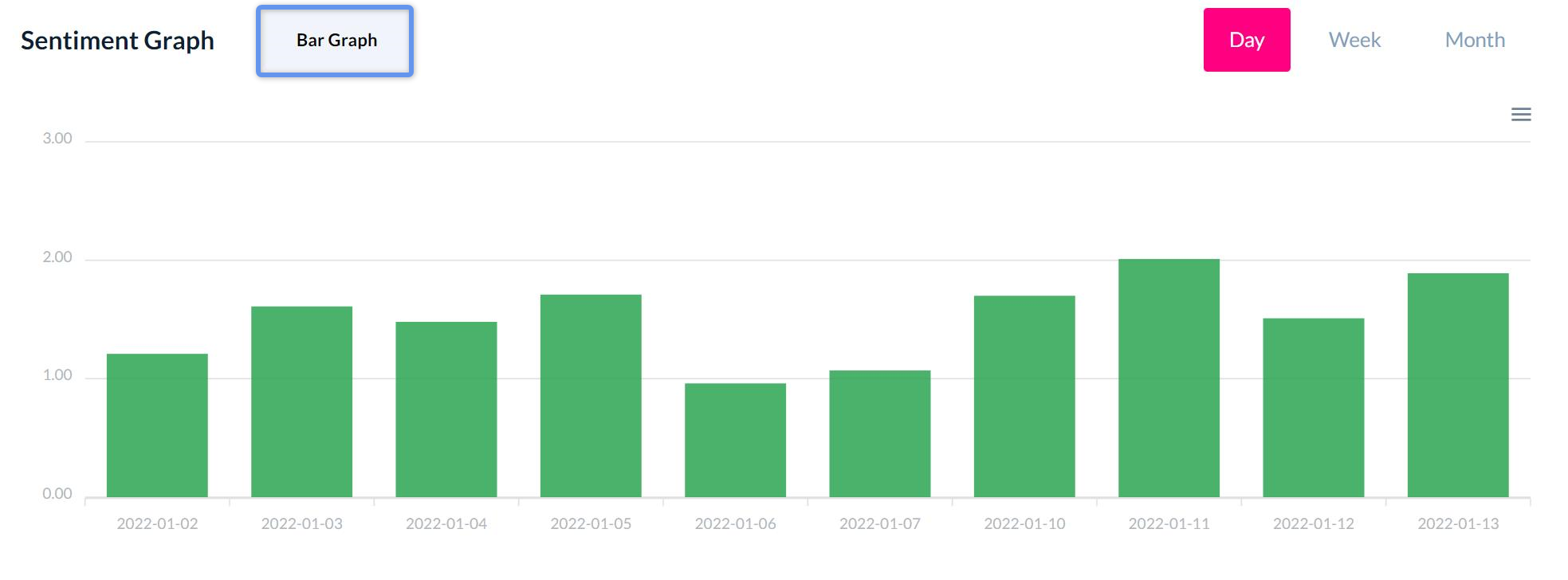
To download the graph, click on the menu icon (three lines) on the top right corner of the graph. You will see 3 options. Choose your preferred download option (SVG, PNG, CSV).
To view keywords
Click the menu icon on the top left corner of the home page of the app. Select Natural Language Processing.
Scroll down the page until you reach the Keywords section.
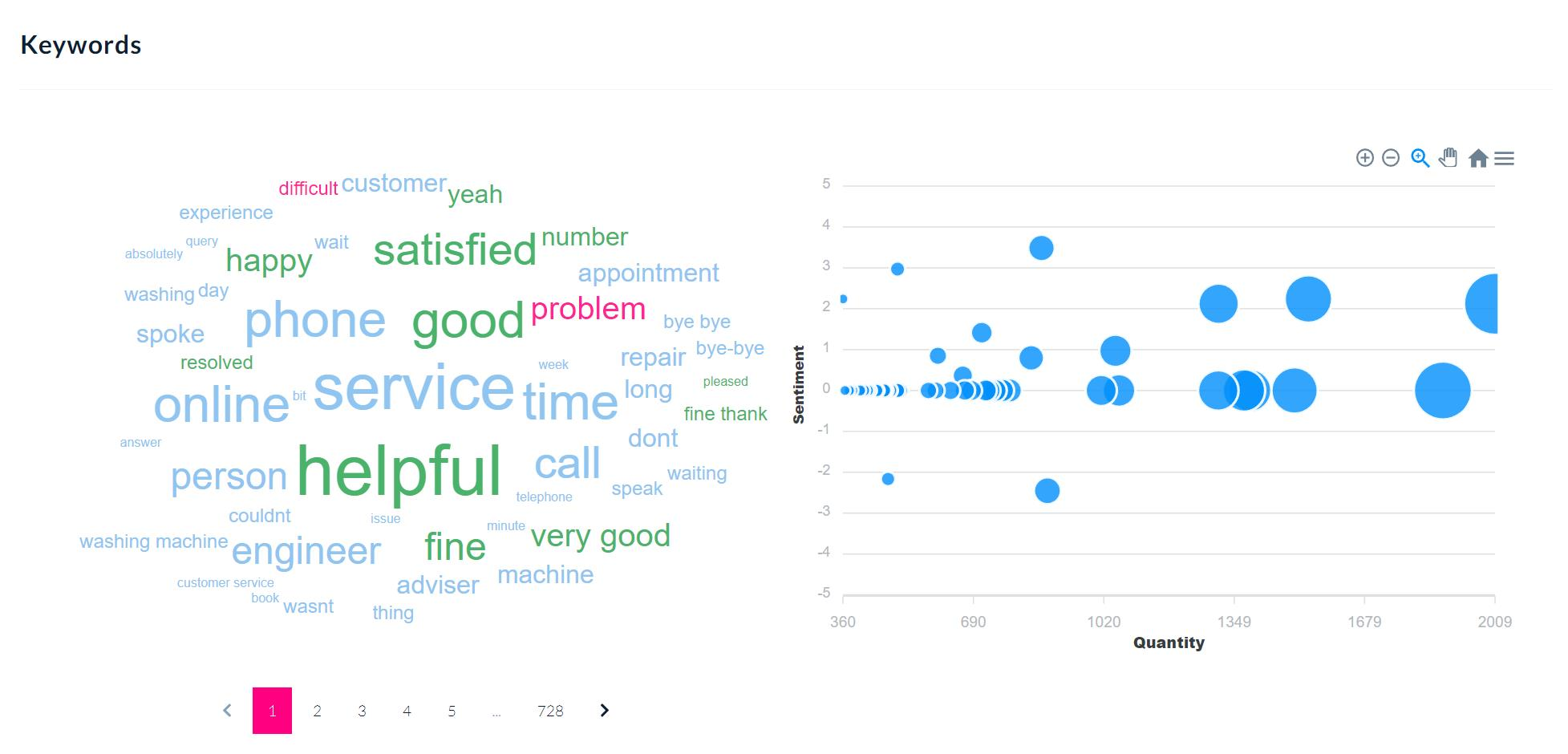
Below the word cloud and bubble graph is a list of all keywords. Click on the column headers to sort by word, quantity, or sentiment.
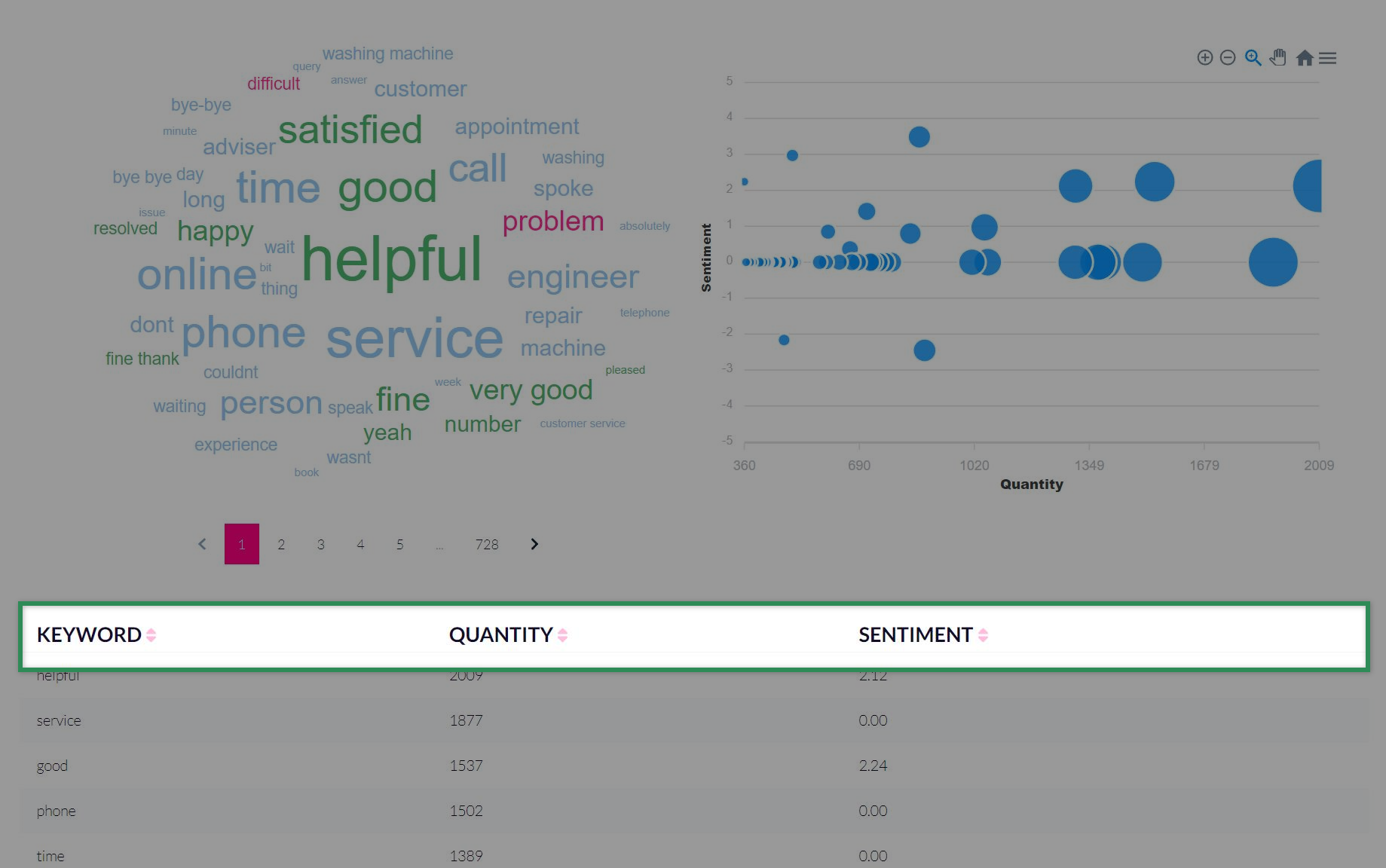
The Keyword cloud updates based on the list of Kewords currently displayed.
The colour of a keyword in the word bubble is related to its sentiment. Words in green are positive, pink are negative, and blue are neutral.
To view a specific keyword
Click on the word in the word cloud. This opens a pop-up window containing the details of this keyword.
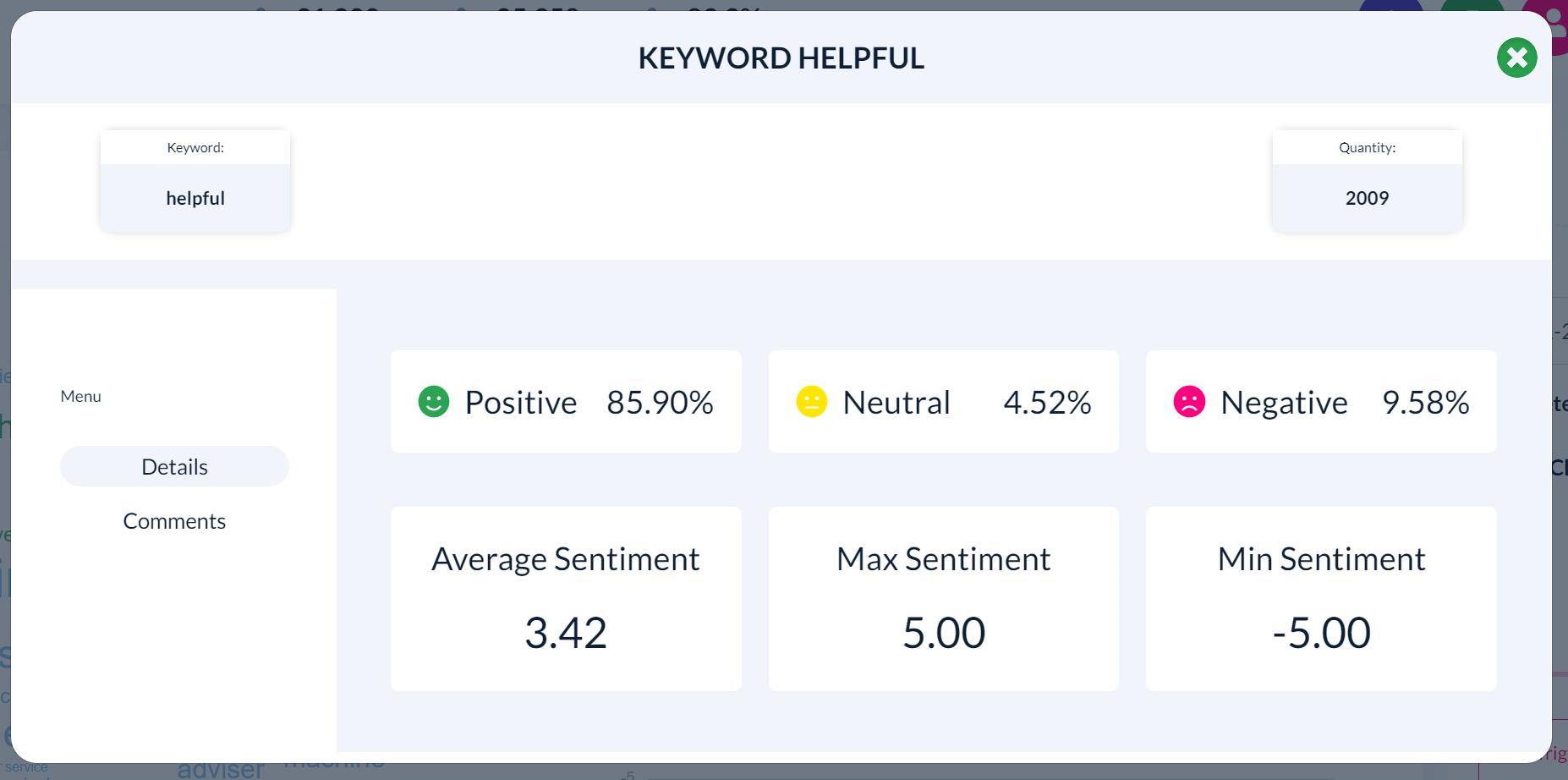
Click the Comments button on the left of this window to view all comments containing the keyword.
To view comments
Scroll down the Natural Language Processing page until you reach the Comments section.
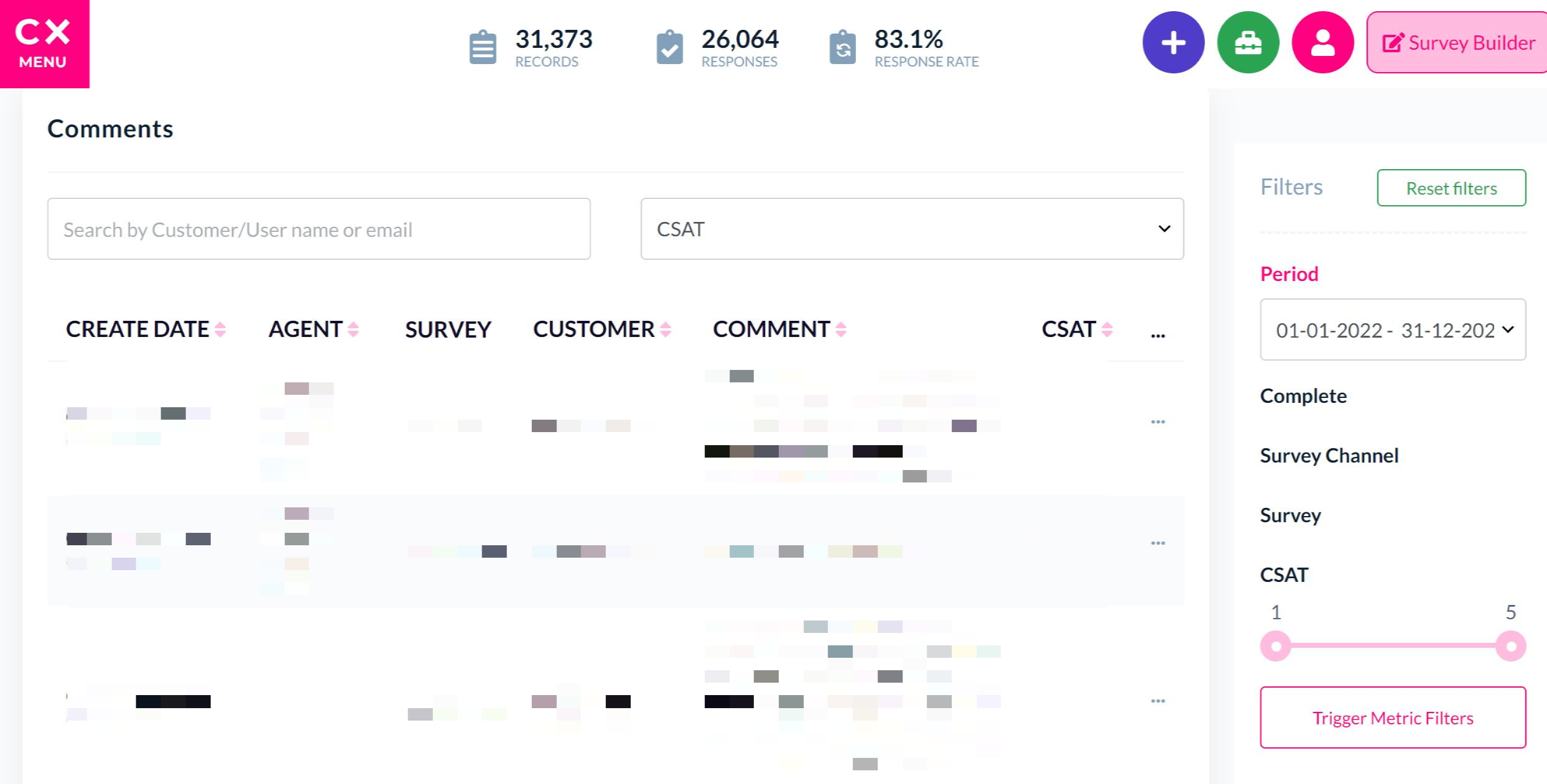
Use the Search field to search the Comments area. You can also use the column headers narrow the search parameters.
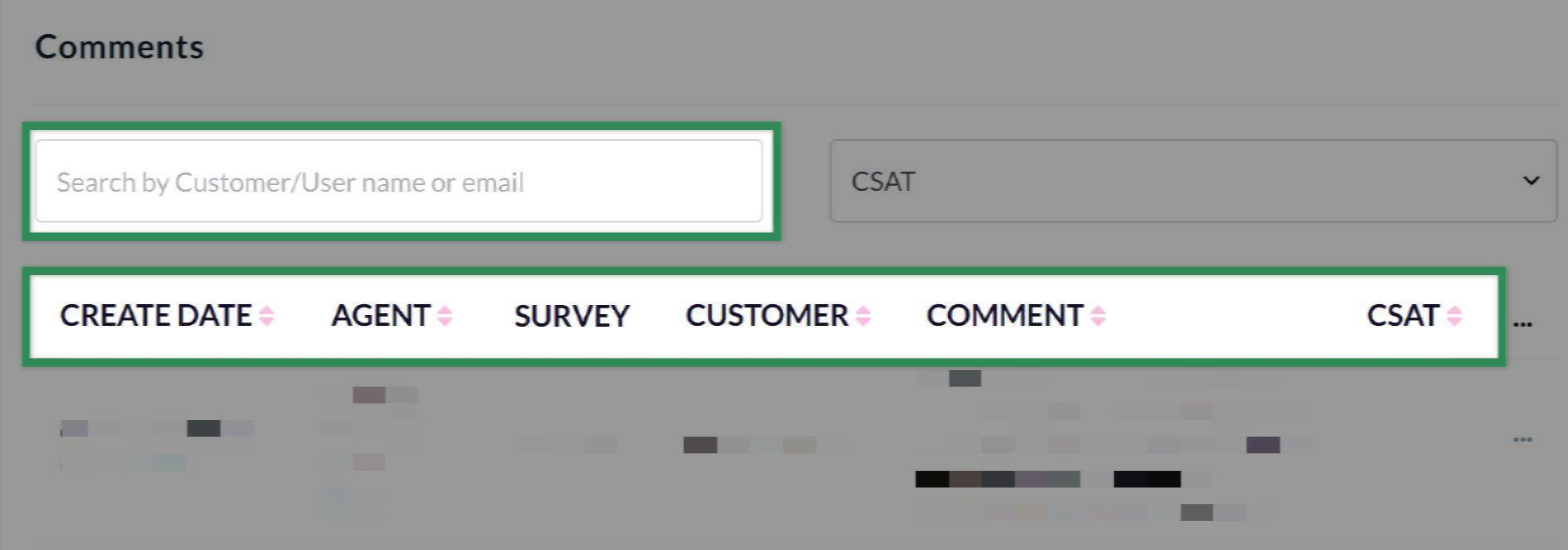
To view an individual comment, click the ellipses on the right of the record, then click Go to Feedback. This opens a pop-up window that contains the feedback details.