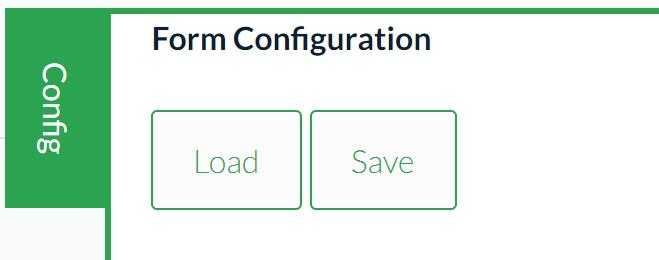To the right of the Content heading, click the grey ADD(+) button
Select the desired question type from the dialogue box.
This opens a pop-up window where you can fill in the required fields for the question:
IVR Fields
| Title | The question being asked e.g. “How likely is it that you would recommend us to a friend or colleague?” |
| Audio | The audio url, or the audio file’s storage path. |
| Question Reference Name | The relevant metric to correspond with the question e.g. NPS. Select the relevant metric from the dropdown list. |
| Collect input (checkbox) | For Short Text question type - whether the question will only output audio, and not take any answer e.g. “Thank you for your feedback”. |
Email, SMS & Web Fields
| Title | The text displayed for the question e.g. “How likely is it that you would recommend us to a friend or colleague?” |
| Question Reference Name | The relevant metric to correspond with the question e.g. NPS. Select the relevant metric from the dropdown list. |
| Required (checkbox) | Whether the question is required to be answered for the survey to be completed. |
| Show Not Applicable button (checkbox) | Whether there will be a Not Applicable button displayed for the question. This allows the customer to skip the question if it does not apply. |
| Display only text message (checkbox) | For Short Text question type - whether the question will only display text, and not take any answer e.g. “Thank you for your feedback”. |
| Multiple Selection (checkbox) | For Select question type - whether the customer can make multiple selections |
| Min/Max Value & Label (checkbox) | For Opinion Scale question type - the lowest and highest values that can be selected, and their corresponding labels. |
| Range (checkbox) | For Rating question type - the range of values that can be selected for the rating e.g. 1-5, 1-10, etc. |
Fields for all survey types
| Conditional Logic | Hide the next question when the answer to the current question is equal to, less than, or greater than a certain value. |
| Case Management | Open a case when the answer to the current question is equal to, less than, or greater than a certain value. |
Once the necessary fields have been filled, click the Add Question button at the bottom of the window.
The new question appears on the screen, and has been added to the Content column on the left.
To re-order/edit/duplicate/delete a survey question
In the Content column on the left of the screen, find the question you would like to move. Click the ellipses to the right of the question.
To re-order: Select Move up or Move down to re-order the questions as desired.
To edit: Select Edit. This opens the pop-up window where you can edit the fields of the question.
To duplicate: Select Duplicate to make a copy of the question.
To delete: Select Delete to remove the question.
To save changes
When you make changes in the survey builder, you need to save them using the green Config tab on the right. Click the Config tab, then click the Save button.