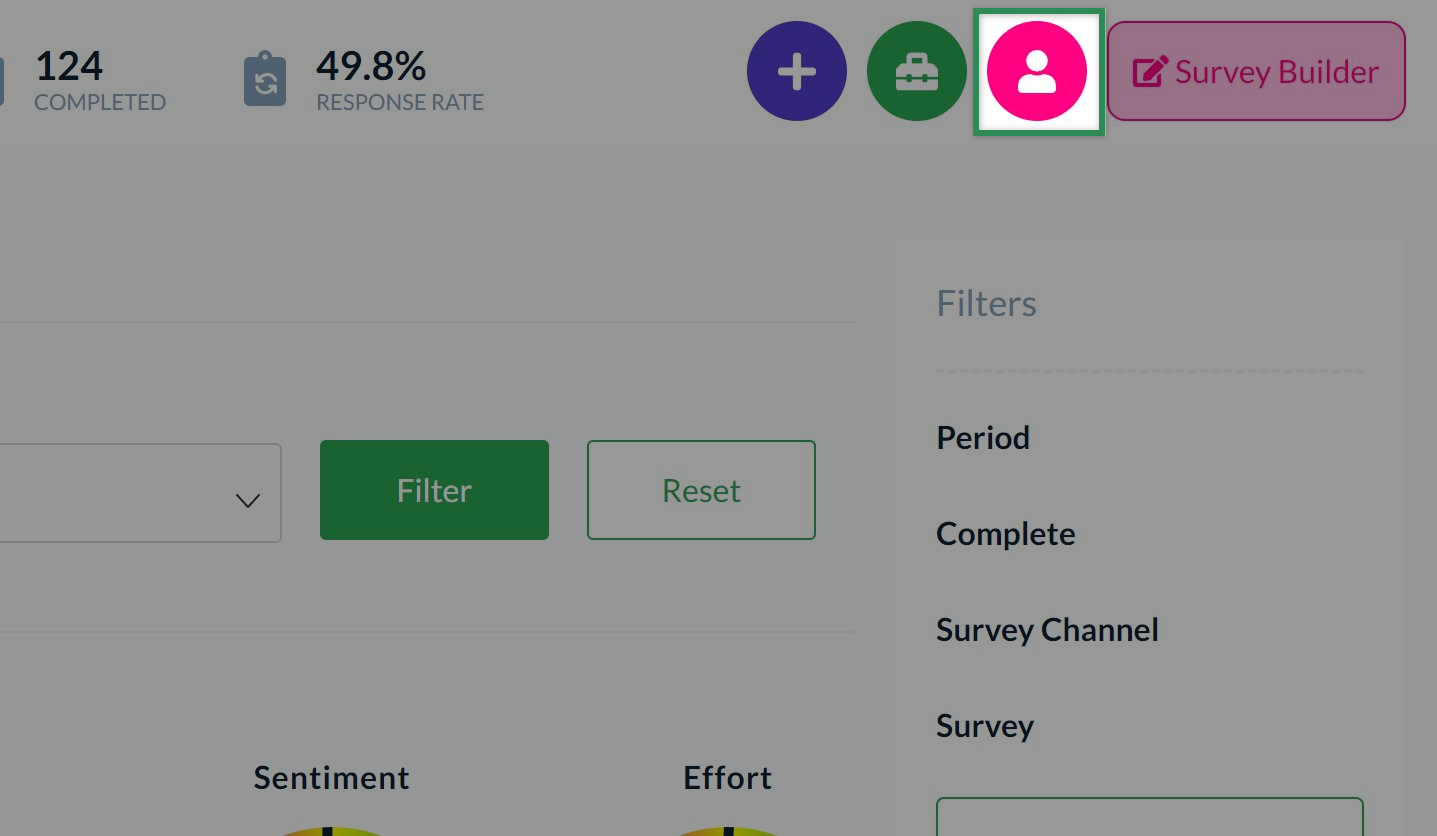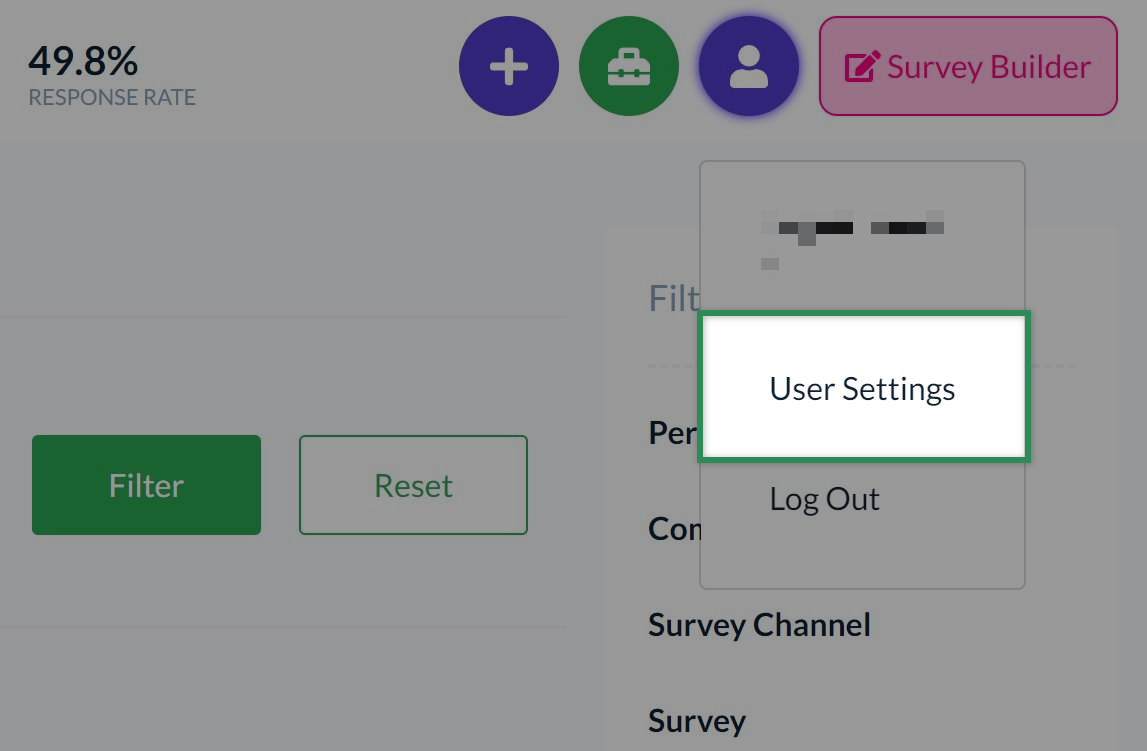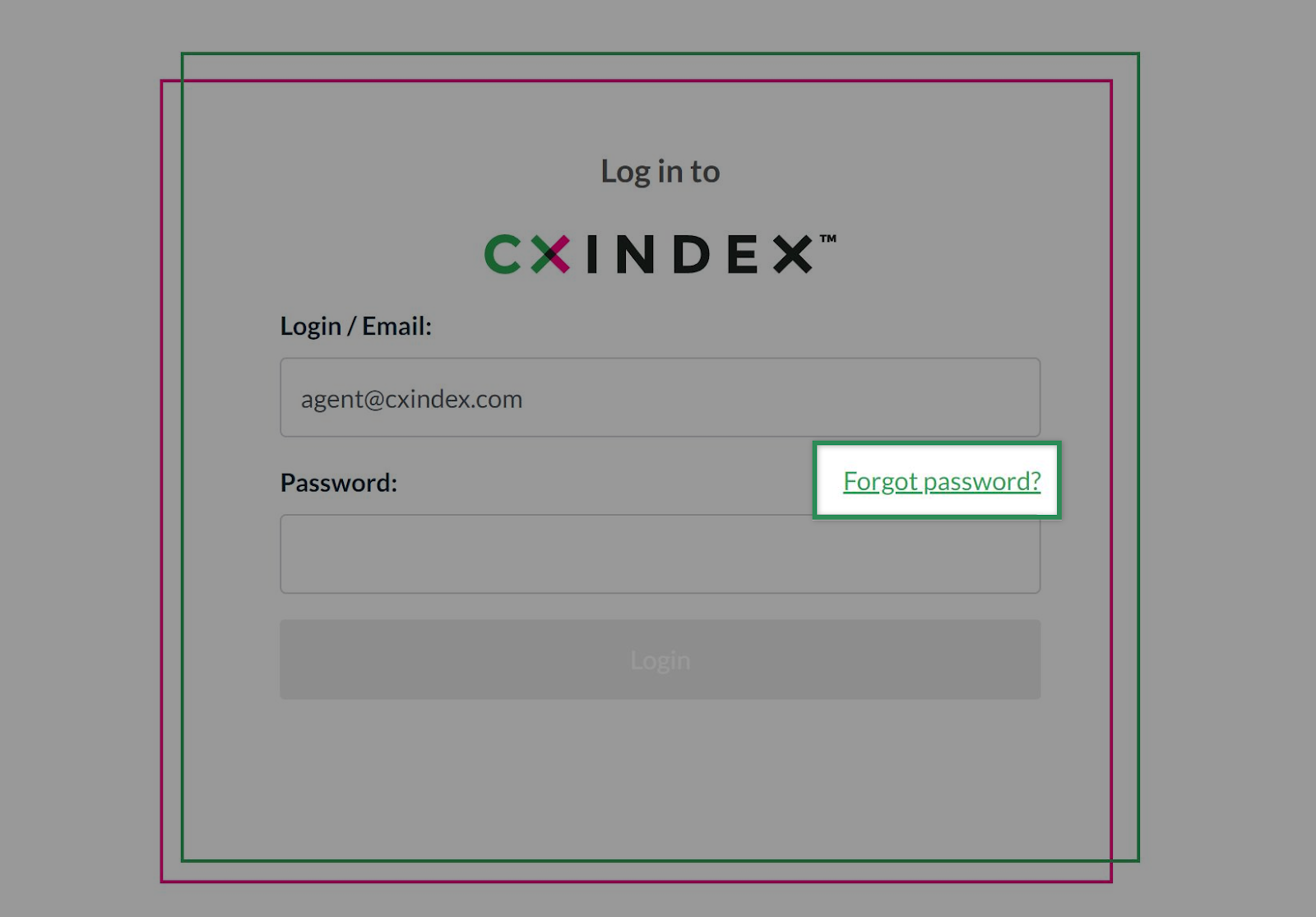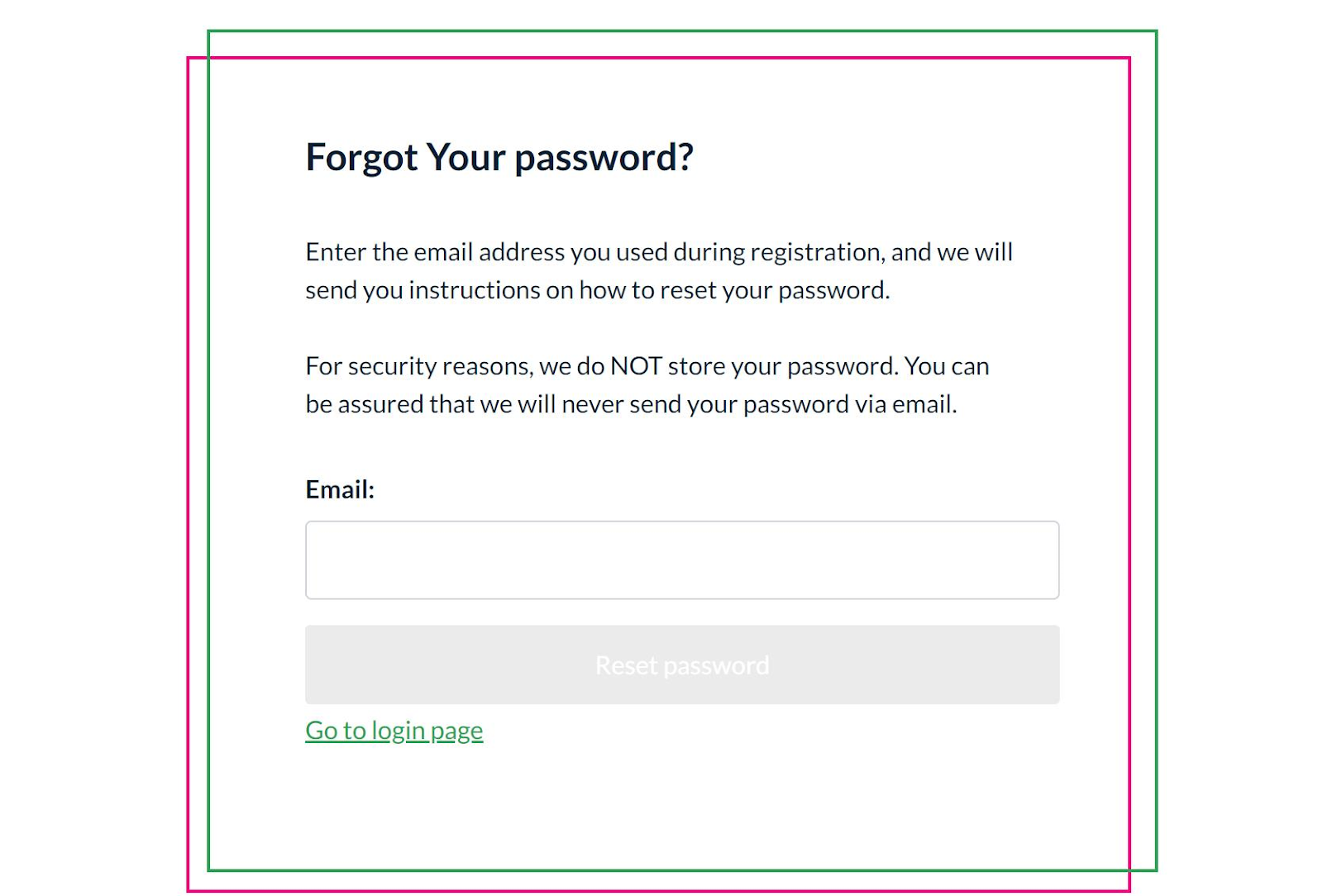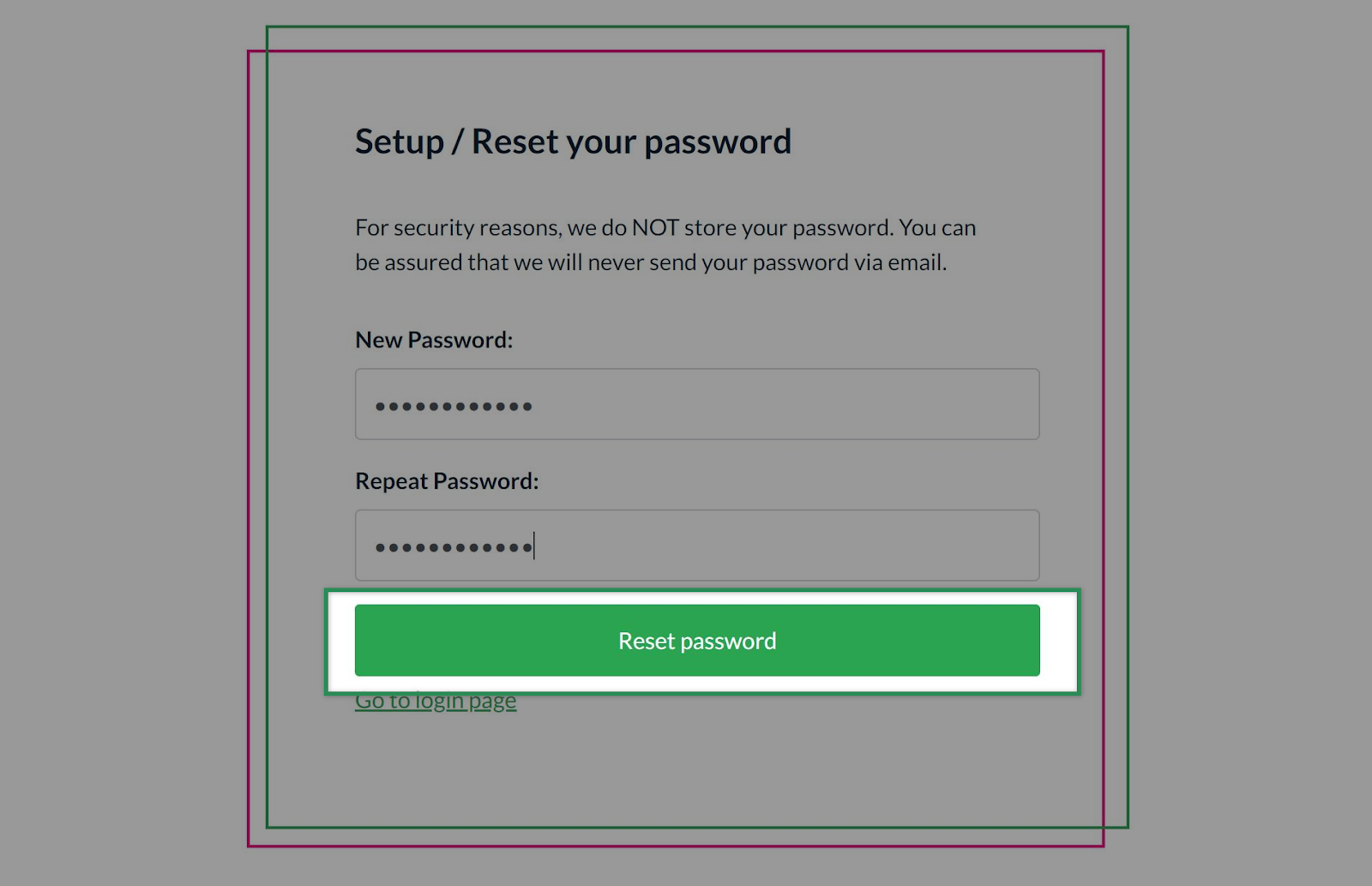How to change your password within the CX Index app
Click the pink user icon at the top right corner of your screen.
Select User Settings.
You will be taken to the Change Password page.
Fill in the fields accordingly.
Ensure that your new password meets the following requirements:
- at least 8 characters long,
- contains at least one uppercase letter,
- contains at least one number, and
- contains at least one special character.
Click the Change Password button to save changes.
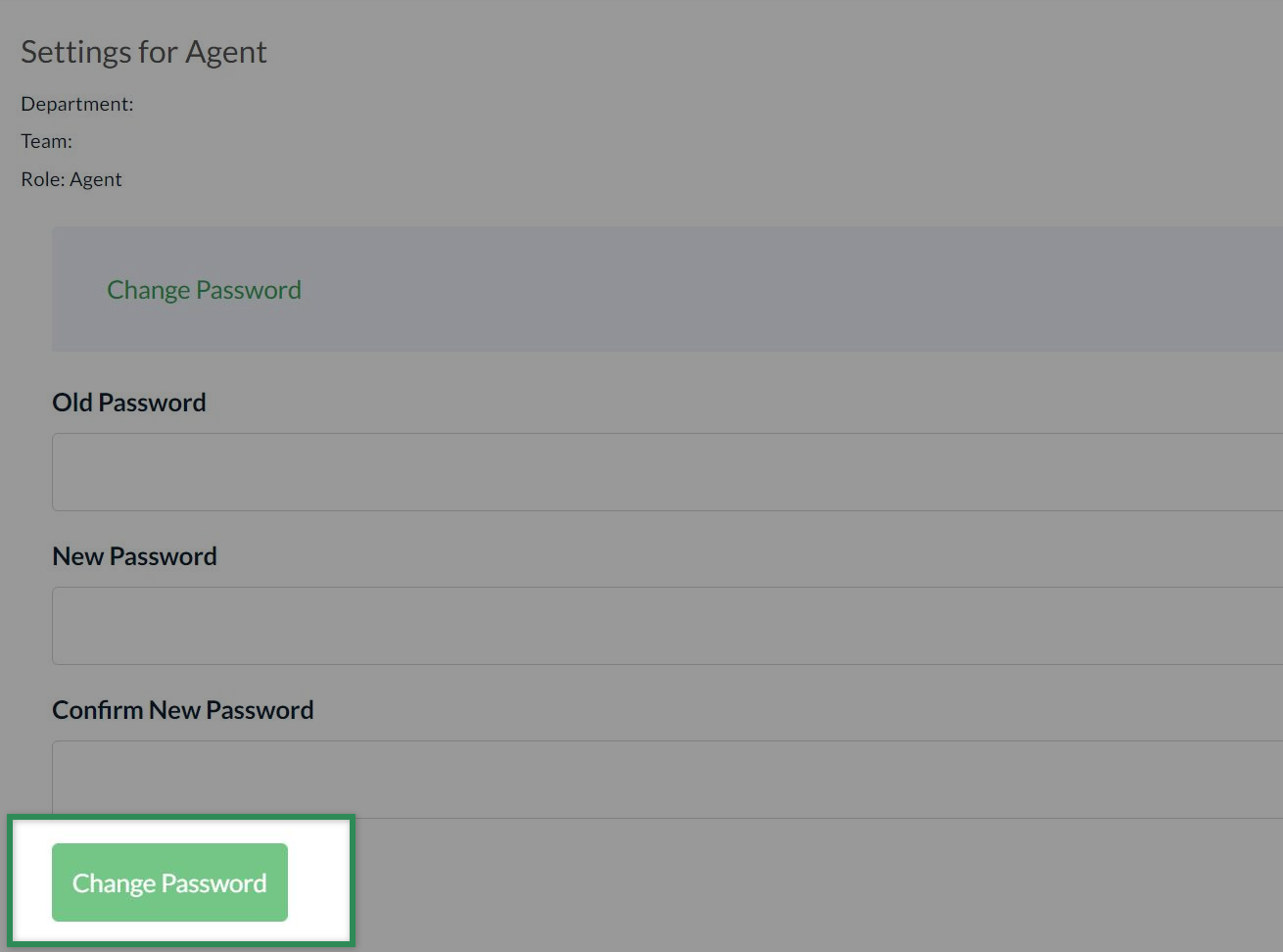
Once your password has been changed successfully, a temporary pop-up will appear confirming the change.
How to reset your password from the CX Index login screen
From the CX Index Login screen, click the Forgot password? link under the Username field.
You can now see the Forgot Your password? page. Enter the email address you used during registration in the Email field.
You will receive an email titled Setup/Reset Password Notification. (If you don’t see it in your inbox, remember to check your junk box).
Click the Setup/Reset Password button at the centre of this email.
A Setup / Reset your password page opens in a new tab.
Enter your new password in the fields accordingly.
Ensure that your new password meets the following requirements:
- at least 8 characters long
- contains at least one uppercase letter
- contains at least one number and
- contains at least one special character.
Click the Reset Password button.
You will be taken to the CX Index Login screen. Fill in the Username & Password fields, using your new password.
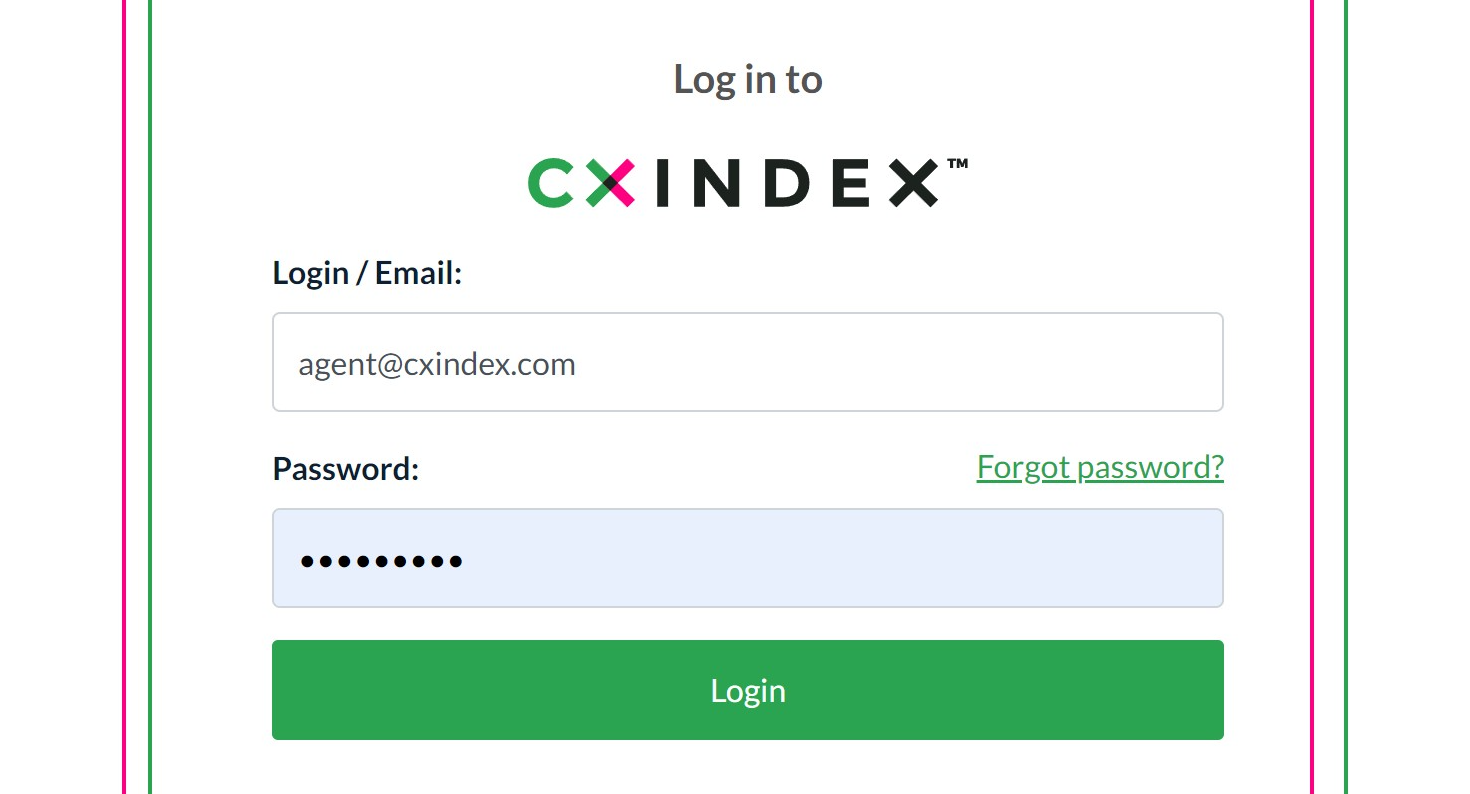
Click the green Login button. You will be logged into the CX Index app.